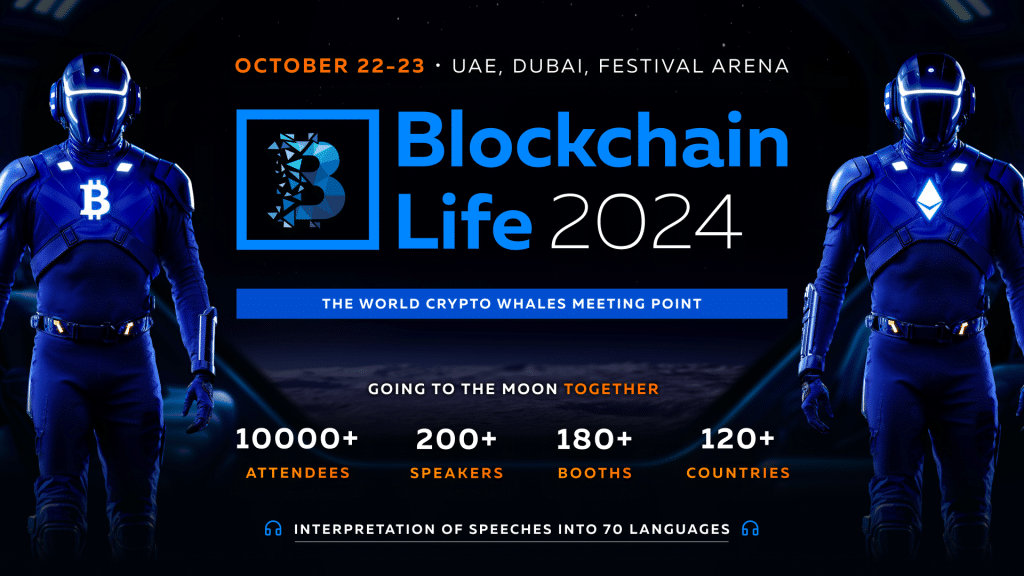อย่างที่เรารู้กันว่า การตั้ง Password ที่ดีเพียงอย่างเดียวนั้นไม่ได้ปลอดภัย 100% อีกต่อไปแล้วในโลกของคริปโต ซึ่งหากว่าเรามี 2 factor authentication เข้ามาเสริมก็จะช่วยเพิ่มความปลอดภัยให้บัญชีของเรายิ่งขึ้น โดยในบทความนี้ เราจะมาดูวิธีตั้งค่า 2 factor authentication แบบง่าย ๆ ดังนี้บน Binance TH (สมัครบัญชีได้ที่นี่ หรือสามารถใช้โค๊ด FNLOEN28 เพื่อรับส่วนลดค่าธรรมเนียม 20%) กัน
1. เข้าสู่บัญชี Binance th ของคุณแล้วคลิก [โปรไฟล์] – [ความปลอดภัย]
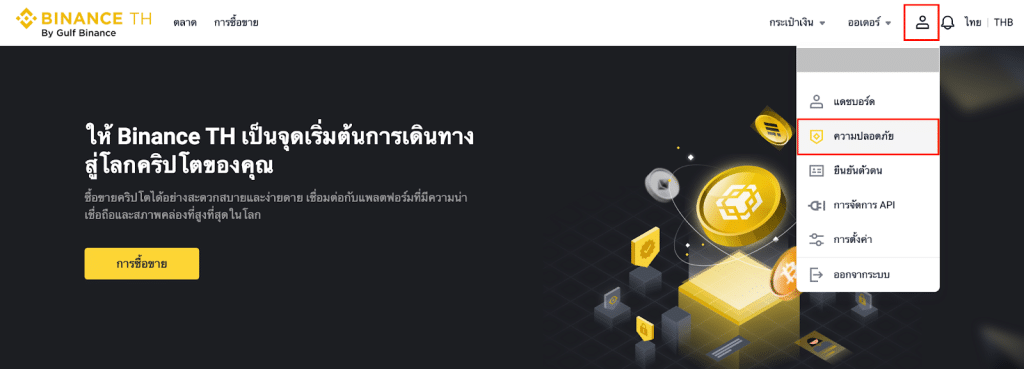
คริปโทเคอร์เรนซีและโทเค็นดิจิทัลมีความเสี่ยงสูง ท่านอาจสูญเสียเงินลงทุนได้ทั้งจำนวน โปรดศึกษาและลงทุนให้เหมาะสมกับระดับความเสี่ยงที่ยอมรับได้
2. คลิก [เปิดใช้งาน] ถัดจาก [Google Authenticator] เพื่อเปิดใช้งาน Google Authenticator ของคุณ
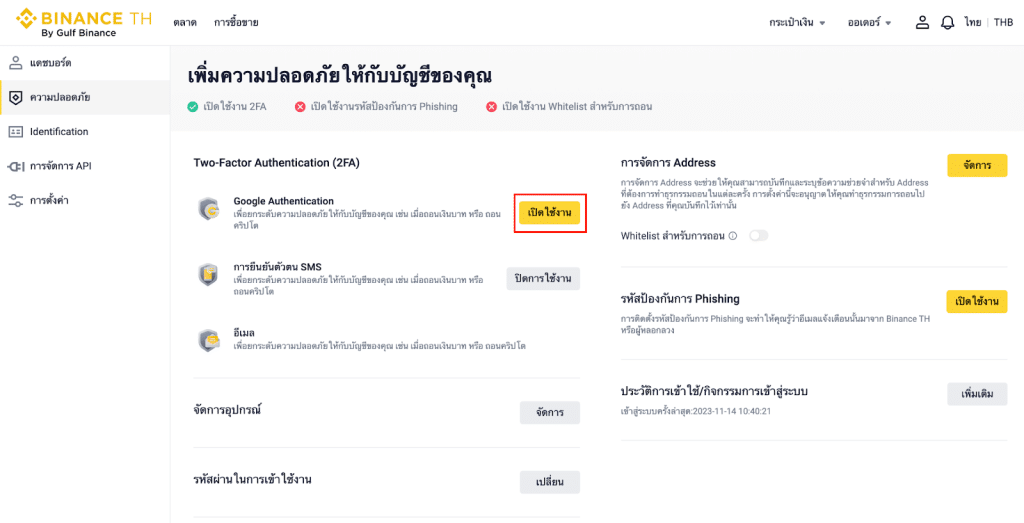
คริปโทเคอร์เรนซีและโทเค็นดิจิทัลมีความเสี่ยงสูง ท่านอาจสูญเสียเงินลงทุนได้ทั้งจำนวน โปรดศึกษาและลงทุนให้เหมาะสมกับระดับความเสี่ยงที่ยอมรับได้
3. คุณจะเข้าสู่ขั้นตอนถัดไป สำหรับผู้ใช้ที่ยังไม่ได้ดาวน์โหลด Google Authenticator คุณสามารถดาวน์โหลดแอปบนอุปกรณ์มือถือของคุณได้ เมื่อดาวน์โหลดแล้ว คลิก [ต่อไป] เพื่อเริ่มต้น
คริปโทเคอร์เรนซีและโทเค็นดิจิทัลมีความเสี่ยงสูง ท่านอาจสูญเสียเงินลงทุนได้ทั้งจำนวน โปรดศึกษาและลงทุนให้เหมาะสมกับระดับความเสี่ยงที่ยอมรับได้
4. คุณจะเห็นรหัส QR บนหน้าจอของคุณ
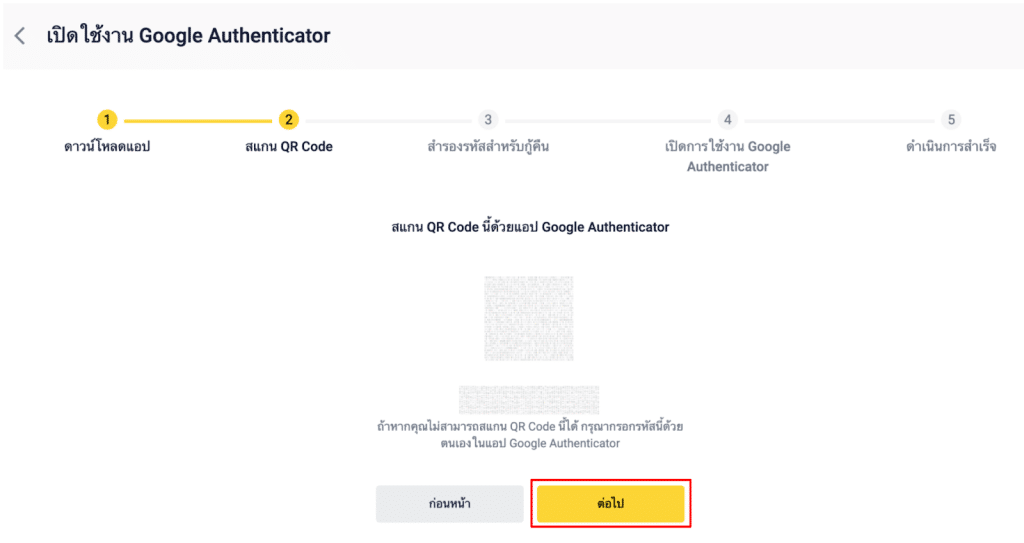
คริปโทเคอร์เรนซีและโทเค็นดิจิทัลมีความเสี่ยงสูง ท่านอาจสูญเสียเงินลงทุนได้ทั้งจำนวน โปรดศึกษาและลงทุนให้เหมาะสมกับระดับความเสี่ยงที่ยอมรับได้
หมายเหตุสำคัญ: บันทึกรหัสลงบนกระดาษ การดำเนินการนี้จะช่วยให้คุณสามารถกู้คืน Google Authenticator ได้หากคุณทำโทรศัพท์หาย คลิก [ถัดไป] เพื่อดำเนินการต่อ
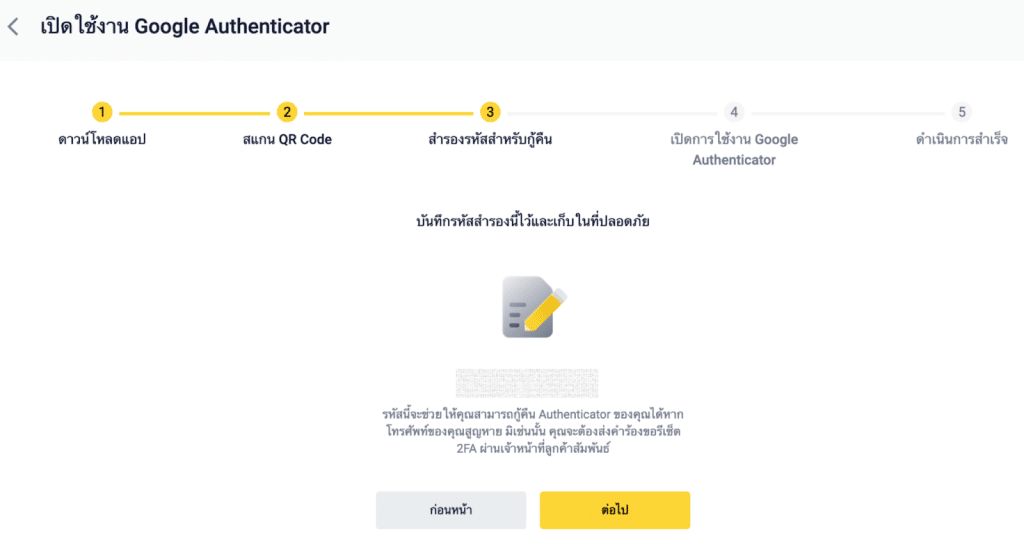
คริปโทเคอร์เรนซีและโทเค็นดิจิทัลมีความเสี่ยงสูง ท่านอาจสูญเสียเงินลงทุนได้ทั้งจำนวน โปรดศึกษาและลงทุนให้เหมาะสมกับระดับความเสี่ยงที่ยอมรับได้
5. เปิดแอป Google Authenticator แล้วแตะปุ่ม [+] ที่มุมขวาล่างของหน้าจอเพื่อสแกนโค้ด QR จากนั้นคลิก [ถัดไป] หากคุณไม่สามารถสแกนโค้ด QR ได้ ให้ป้อนโค้ดที่แสดงด้านล่างโค้ด QR ด้วยตนเอง

คริปโทเคอร์เรนซีและโทเค็นดิจิทัลมีความเสี่ยงสูง ท่านอาจสูญเสียเงินลงทุนได้ทั้งจำนวน โปรดศึกษาและลงทุนให้เหมาะสมกับระดับความเสี่ยงที่ยอมรับได้
6. กลับมาที่บัญชี Binance TH ของคุณ คลิก [รับรหัส] สำหรับการยืนยันที่จะส่งไปให้คุณทางอีเมลและทางโทรศัพท์ตามหมายเลขที่คุณได้ลงทะเบียนไว้กับบัญชีของคุณ
6.1 ป้อนรหัส 6 หลักที่ได้รับและคลิก [ต่อไป]
คริปโทเคอร์เรนซีและโทเค็นดิจิทัลมีความเสี่ยงสูง ท่านอาจสูญเสียเงินลงทุนได้ทั้งจำนวน โปรดศึกษาและลงทุนให้เหมาะสมกับระดับความเสี่ยงที่ยอมรับได้
7. คุณเปิดใช้งาน Google Authenticator เพื่อปกป้องบัญชีของคุณสำเร็จแล้ว
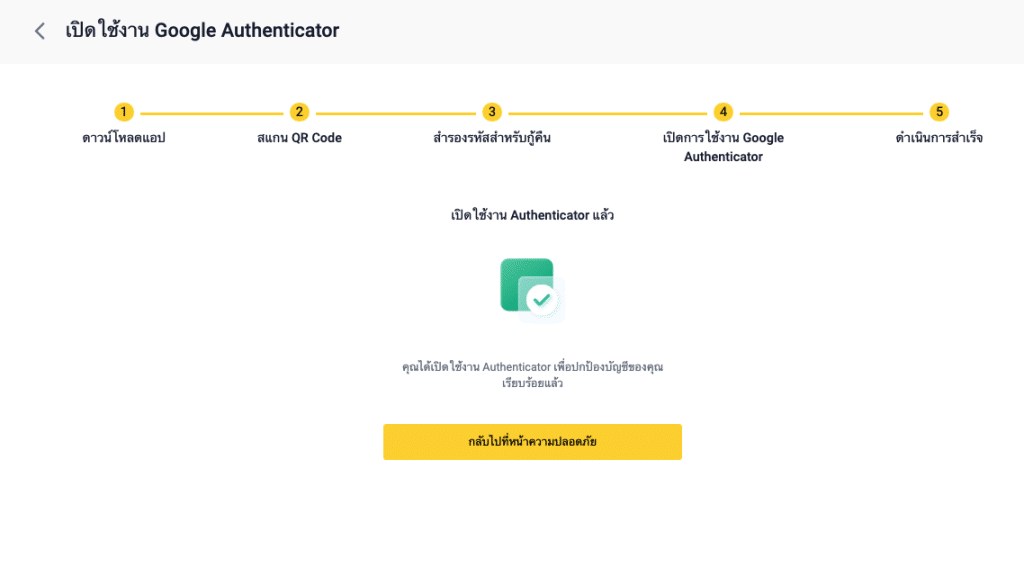
คริปโทเคอร์เรนซีและโทเค็นดิจิทัลมีความเสี่ยงสูง ท่านอาจสูญเสียเงินลงทุนได้ทั้งจำนวน โปรดศึกษาและลงทุนให้เหมาะสมกับระดับความเสี่ยงที่ยอมรับได้
1. ฉันควรทำอย่างไรเมื่อการเปิดใช้งาน Google Authenticator ล้มเหลว
- ตรวจสอบให้แน่ใจว่าคุณได้ติดตั้งแอป Google Authenticator แล้ว
- ลองซิงโครไนซ์เวลาบนโทรศัพท์มือถือและคอมพิวเตอร์ของคุณ
- ตรวจสอบให้แน่ใจว่าคุณได้ป้อนรหัสยืนยันที่ถูกต้อง
- ตรวจสอบให้แน่ใจว่าการตั้งค่าวันที่/เวลาบนโทรศัพท์มือถือของคุณตั้งค่าเป็น “อัตโนมัติ”
2. ฉันไม่สามารถเข้าถึงแอป Google Authenticator ก่อนหน้านี้ได้ ฉันจะเปิดใช้งานอีกครั้งได้อย่างไร
- หากคุณได้สำรองรหัส 16 หลักที่สร้างขึ้นเมื่อคุณเปิดใช้งาน Google Authenticator เป็นครั้งแรก คุณสามารถเปิดใช้งาน Google Authenticator ของคุณได้อีกครั้งโดยเพียงแค่ป้อนรหัสสำรองลงในแอป
- หากคุณยังไม่ได้บันทึกคีย์สำรอง คุณสามารถรีเซ็ต Google Authenticator ได้โดยตรงบนเว็บไซต์ Binance โดยติดต่อฝ่ายบริการ Binance TH ของเรา
3. ต้องทำยังไงเมื่อมีข้อความแสดง “รหัสยืนยันมีข้อผิดพลาด”
- ลองซิงโครไนซ์เวลาบนโทรศัพท์มือถือของคุณ (เพื่อซิงโครไนซ์แอป Google Authenticator ของคุณ) และคอมพิวเตอร์ของคุณ (ที่คุณใช้เข้าสู่ระบบ)
- ไปที่หน้าเข้าสู่ระบบ Binance TH ด้วยโหมดไม่ระบุตัวตน (incognito mode) บน Google Chrome
- ล้างแคชและคุกกี้ของเบราว์เซอร์ของคุณ
- ลองเข้าสู่ระบบจากแอป Binance TH
- หากไม่มีคำแนะนำข้างต้นที่สามารถแก้ปัญหาของคุณได้ คุณควรรีเซ็ต Google Authenticator ของคุณ โปรดดูวิธีการรีเซ็ตการรับรองความถูกต้องของ Google
หากคำแนะนำข้างต้นไม่สามารถแก้ปัญหาของคุณได้ คุณควรรีเซ็ต Google Authenticator ของคุณ โปรดดูวิธีการรีเซ็ต Google Authentication